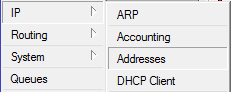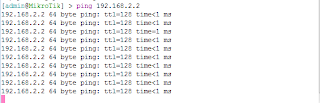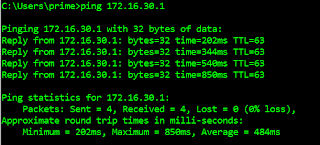TUTORIAL KONFIGURASI MIKROTIK
TUTORIAL KONFIGURASI MIKROTIK
sebelum membahas lebih dalam tentang konfigurasi mikrotik, yok kita pahami dulu apa itu mikrotik...
sokk atuhh... :ngacir:
Pendahuluan
Kebutuhan akan akses internet dewasa ini sangat tinggi sekali. Baik untuk mencari informasi, artikel, pengetahuan terbaru atau bahkan hanya untuk chating. Pembagian nomor untuk internet atau biasa disebut dalam dunia networking adalah IP Address sudah sangat menipis atau sudah hampir habis.
Satu IP Address perlu sekali berhubungan dengan IP address lainnya yang berbeda class atau subnet, maka diperlukanlah suatu proses system untuk menghubungkan IP Address itu, yaitu routing. Routing akan membuat sebuah rantai jaringan saling terhubung dan bias berkomunikasi dengan baik, dan informasi yang tersedia di satu IP Address akan didapatkan di IP address yang lainnya.
Device atau perangkat yang digunakan untuk proses routing biasa disebut router. Router terdiri dari hardware & software keduanya harus terpasang dengan sejalan atau sinkron supaya bisa bekerja dengan baik. Router bisa kita peroleh dengan cara memakai langsung tanpa harus install system dengan menggunakan router broadband atau kita bisa menggunakan komputer untuk membuat router dengan cara menginstall system operasi atau software untuk membuat router dengan catatan hardware pun mendukung untuk proses routing. Mikrotik adalah salah satu vendor baik hardware dan software yang menyediakan fasilitas untuk membuat router. Salah satunya adalah Mikrotik Router OS, ini adalah Operating system yang khusus digunakan untuk membuat sebuah router dengan cara menginstallnya ke komputer. Fasilitas atau tools yang disediakan dalam Mikrotik Router Os sangat lengkap untuk membangun sebuah router yang handal dan stabil.
Tentang Mikrotik
MikroTikls [dengan trade name MikroTik®] didirikan tahun 1995 bertujuan mengembangkan sistem ISP dengan wireless. MikroTikls saat ini telah mendukung sistem ISP dengan wireless untuk jalur data internet di banyak negara, antara lain Iraq, Kosovo, Sri Lanka, Ghana dan banyak negara lainnya.
Pengalaman dalam melakukan instalasi di Latvia menempa kami dengan kondisi serupa di negara-negara pecahan Uni Soviet dan negara berkembang lainnya. Berbagai pengembangan telah dilakukan hingga saat ini tersedia perangkat lunak sistem operasi router versi 2 yang menjamin kestabilan, kontrol, dan fleksibilitas pada berbagai media antar muka dan sistem routing dengan menggunakan komputer standart sebagai hardware. Perangkat lunak ini mendukung berbagai aplikasi ISP, mulai dari RADIUS modem pool, hingga sirkuit backbone dengan DS3.
MikroTik berlokasi di Riga, ibukota Latvia, dengan 50 orang karyawan. Mikrotik juga menjalankan sebuah ISP kecil, sebagai media percobaan untuk pengembangan routerOR software.
kita mulai mengkonfigurasinya..
1. Sebelum nya anda harus punya Winbox di komputer anda sebagai server.
Salah satu feature pada mikrotik Router OS adalah adanya winbox. Yaitu software yang berjalan pada windows untuk konfigurasi mikrotik router anda. Dengan dukungan GUI/grafik yang dapat memudahkan anda mengkonfigurasi mikrotik anda.
Mungkin anda belum terbiasa dengan command pada terminal. Dengan bantuin software ini anda dapat menggunakan mouse anda untuk memonitoring jaringan anda
Disini saya akan menjelaskan apa saja yang anda bisa lakukan dengan winbox :
Login dengan MAC Address
Banyak para pengguna baru mikrotik yang bingung remote mikrotik saat pertama kali install. Karena belum ada ip address yang digunakan untuk koneksi ke mikrotik (Misalnya anda install di PC) tapi anda tidak tahu command untuk menambah ip address pada terminal atau mikrotik anda tidak memberikan ip otomatis (DHCP). Dengan winbox anda bisa remote dengan MAC Address, winbox mengenali ethernet card yang sistemnya terinstall mikrotik (kasus dimana anda lupa IP address mikrotik).

Login dengan Mac Address
Anda klik tanda “…” sebelah kiri konek (jgn lupa meng allow winbox pada firewall xp anda). Nanti anda akan menemukan ethernet mikrotik di jaringan anda. Jika terdapat IP Address 0.0.0.0 anda bisa klik pada mac address yang terdapat dalam list
Pada kolom “login” diisi dengan
“admin” dan pada kolom “ password” di kosongkan saja, ini merupakan default login dan passwordnya. Kemudian centang pada
“Keep Password”, buat pada kolom “note” dengan nama apa saja. Kemudian klik
pada tanda panah diatas untuk mencari IP atau MAC address yang kita pakai untuk
login pada saat konfigurasi.
Gambar
diatas merupakan tampilan setelah login
2 3. Kemudian kita men setting IP pada eth1, klik dua
kali pada eth1, gambarnya akan tampil seperti dibawah:
Ubah nama “eth1 “menjadi ”eth1-internet”,
kemudian klik Apply dan OK. pada praktikum ini eth1 di sebagai IP DHCP yang di
dapat dari ISP provider.
3 4. Langkah selanjutnya kita membuat IP pada eth1
dengan cara klik pada menu “IP > DHCP Client”.
Tampilan nya seperti gambar di bawah:
Kemudian klik tanda tambah pada panah
diatas untuk membuat IP DHCP nya, berikut tampilannya:
Pada “interface” pilih “eth1-internet”,
kemudian klik Apply dan OK. Maka IP DHCP
nya adalah sebagai berikut:
4 5. Kemudian kita setting eth2, klik dua kali pada
“eth2” ganti menjadi “eth2-LAN_kel_2”. Pada eth2 ini di setting sebagai IP PC
monitoring kita.
5 6. Setelah itu kita akan membuat IP pada eth2
dengan cara klik ppada menu “IP > Addresses”
Kemudian
akan tampil seperti gambar dibawah:
Kemudian klik pada tanda panah
diatas untuk membuat IP static pada eth2, berikut gambar tampilannya:
 |
| Sebelum mengisi IP |
 |
| sesudah mengisi IP |
Kemudian klik Apply dan OK.
6. 7. Kemudian masukkan IP address komputer dengan
IP=192.168.2.2, Network=255.255.255.0, Gateway=192.168.2.1.
Kemudian
klik OK.
7 8. Untuk mengetes koneksi dari PC
(192.168.2.2) dengan eth2 (192.168.2.1),
Lakukan ping dari PC ke eth2, jika berhasil maka tampilanya seperti di bawah:
8 9. Lakukan hal yang sama dengan menge ping dari
eth2 ke PC, jika berhasil maka akan tampil seperti gambar dibawah:
9 10. Jika berhasil maka coba ping IP DHCP yang
didapat dari ISP, yaitu IP DHCP=172.16.30.50, seperti gambar dibawah:
Jika
konfigurasinya benar maka jika di ping akan berhasil seperti gambar di bawah:
1 11. Langkah selanjutnya kita akan membuat NAT
(network Address Translation) untuk menghubungkan ke Internet luar, yaitu
dengan cara klik pada menu “IP > Firewall”
Berikut tampilannya:
Untuk membuat konfigurasinya klik
tambah pada tanda panah seperti gambar di atas, kemudian akan tampil gambar
sebagai berikut:
Padata tab “General” Pada kolom “Chain” pilih “srcnat” dan pada
“Out.interface” pilih “eth1”, dan pada tab “Action” pilih pada kolom “Action”
dengan “masquerade”, kemudian klik Aplly dan Ok.
1 12. Kemudian untuk membuktikan koneksi ke internet
luar maka lakukan ping ke IP gateway ISP yaitu 172.16.30.1, jika konfigurasi
benar maka akan tampil seperti gambar di bawah: