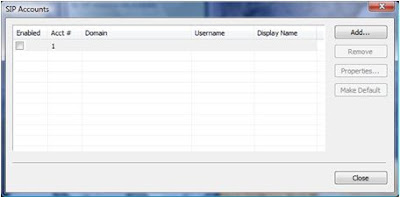Pages
Copyright © / life is freedom
-Template by : Urang-kurai / powered by :blogger
-
Ketika jaringan komputer besar dan aktifitasnya juga besar, maka sangat diperlukan suatu manajemen jaringan. Untuk itu diperlukan SNMP (Simp...
-
Voice over Internet Protocol (juga disebut VoIP, IP Telephony, Internet telephony atau Digital Phone) adalah teknologi yang memungki...
-
Langkah-langkah Konfigurasi CACTI sebagai berikut : 1. Masuk ke Terminal Dengan perintah : sudo su 2. Masukkan Password 3. Lakuka...
-
Postfix merupakan mail transfer agent default untuk sejumlah sistem operasi bertipe Unix. Salah satu ketangguhan Postfix adalah kemampuann...
-
Server DNS adalah komponen yang berfungsi menerjemahkan nama domain dengan IP address atau sebaliknya. Dengan menggunakan server DNS, anda ...
-
TUTORIAL KONFIGURASI MIKROTIK sebelum membahas lebih dalam tentang konfigurasi mikrotik, yok kita pahami dulu apa itu mikrotik... sok...
-
Briker adalah IPPBX berbentuk software. “Dengan menginstall Briker pada komputer, maka komputer itu berubah jadi mesin PBX (private branch...
-
NAGIOS merupakan host dan service yang dibuat atau di desain untuk memonitoringkan keadaan jaringan dan dapat memonitoringkan masalah pa...
- Unknown
-
Ketika jaringan komputer besar dan aktifitasnya juga besar, maka sangat diperlukan suatu manajemen jaringan. Untuk itu diperlukan SNMP (Simp...
-
Voice over Internet Protocol (juga disebut VoIP, IP Telephony, Internet telephony atau Digital Phone) adalah teknologi yang memungki...
-
Langkah-langkah Konfigurasi CACTI sebagai berikut : 1. Masuk ke Terminal Dengan perintah : sudo su 2. Masukkan Password 3. Lakuka...
-
Postfix merupakan mail transfer agent default untuk sejumlah sistem operasi bertipe Unix. Salah satu ketangguhan Postfix adalah kemampuann...
-
Server DNS adalah komponen yang berfungsi menerjemahkan nama domain dengan IP address atau sebaliknya. Dengan menggunakan server DNS, anda ...
-
TUTORIAL KONFIGURASI MIKROTIK sebelum membahas lebih dalam tentang konfigurasi mikrotik, yok kita pahami dulu apa itu mikrotik... sok...
-
Briker adalah IPPBX berbentuk software. “Dengan menginstall Briker pada komputer, maka komputer itu berubah jadi mesin PBX (private branch...
-
NAGIOS merupakan host dan service yang dibuat atau di desain untuk memonitoringkan keadaan jaringan dan dapat memonitoringkan masalah pa...
-
Ketika jaringan komputer besar dan aktifitasnya juga besar, maka sangat diperlukan suatu manajemen jaringan. Untuk itu diperlukan SNMP (Simp...
-
Voice over Internet Protocol (juga disebut VoIP, IP Telephony, Internet telephony atau Digital Phone) adalah teknologi yang memungki...
-
Langkah-langkah Konfigurasi CACTI sebagai berikut : 1. Masuk ke Terminal Dengan perintah : sudo su 2. Masukkan Password 3. Lakuka...
-
Postfix merupakan mail transfer agent default untuk sejumlah sistem operasi bertipe Unix. Salah satu ketangguhan Postfix adalah kemampuann...
-
Server DNS adalah komponen yang berfungsi menerjemahkan nama domain dengan IP address atau sebaliknya. Dengan menggunakan server DNS, anda ...
-
TUTORIAL KONFIGURASI MIKROTIK sebelum membahas lebih dalam tentang konfigurasi mikrotik, yok kita pahami dulu apa itu mikrotik... sok...
-
Briker adalah IPPBX berbentuk software. “Dengan menginstall Briker pada komputer, maka komputer itu berubah jadi mesin PBX (private branch...
-
NAGIOS merupakan host dan service yang dibuat atau di desain untuk memonitoringkan keadaan jaringan dan dapat memonitoringkan masalah pa...
Blogger templates
Popular Posts
About Me
Diberdayakan oleh Blogger.